こんにちは、子猫のおデコです。
楽曲を作る際に曲はどんどん作りたいけどMIXに時間がかかったりして、作業の効率が上がらないなんて事ありませんか?
私も、曲のアレンジに時間を割きたいのですが、MIXの事を考えると締め切りまで時間が足りない。。もやもやしながら提出するか、締め切りを伸ばしてもらうかという判断にならないように作業効率を上げられるプラグインを紹介いたします。
うすうす気づいている方もいるかもしれませんが、前回紹介したiZotope Neutron3のMIX Assistant機能を使うと格段に作業効率が上がります。
MIX作業はじめる前に
DAW環境
- DAW:Studio One(スタジオワン)
- プラグイン:iZotope(アイゾトープ)Neutron3 Advanced
DAWはスタジオワンになりますので、他のDAWだと操作が多少違う場合がありますのでご考慮ください。
注意:Neutron3 Elements・Standardだと下記の機能は使えません
音づくり
基本的に通常のMIXする前までの音作り同様、ギターの音やその他の音は最終調整している段階でのスタートとなります。
MIX方法
MIX準備
①PANは全てセンターにします
②フェーダーレベルは全て0dblに
③基本エフェクターもない方が良い
③出力する全てのトラックにVST内のRELAYをインサート内に挿入します。
Studio Oneでは複数トラックに同じVSTを挿入するには、コンソール部分の一番左をクリックしてShiftを押しながら一番右のトラックをクリックすると全てのトラックが選択された状態になります。
その状態でVST3内のRELAYをドロップして選択している何処でもいいのでインサート内に挿入します。
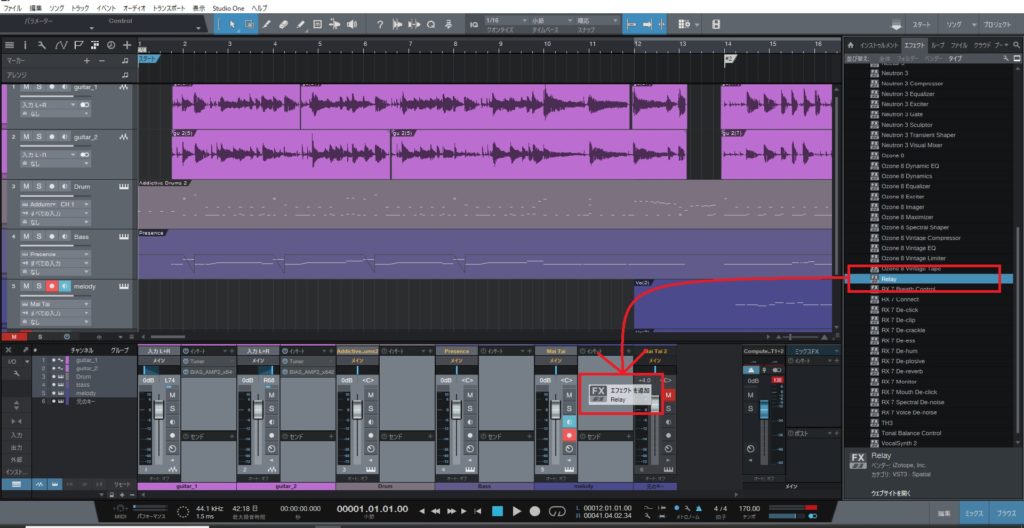
MIXの手順
マスタートラックにVisual Mixer(ビジュアルミキサー)を挿入します。
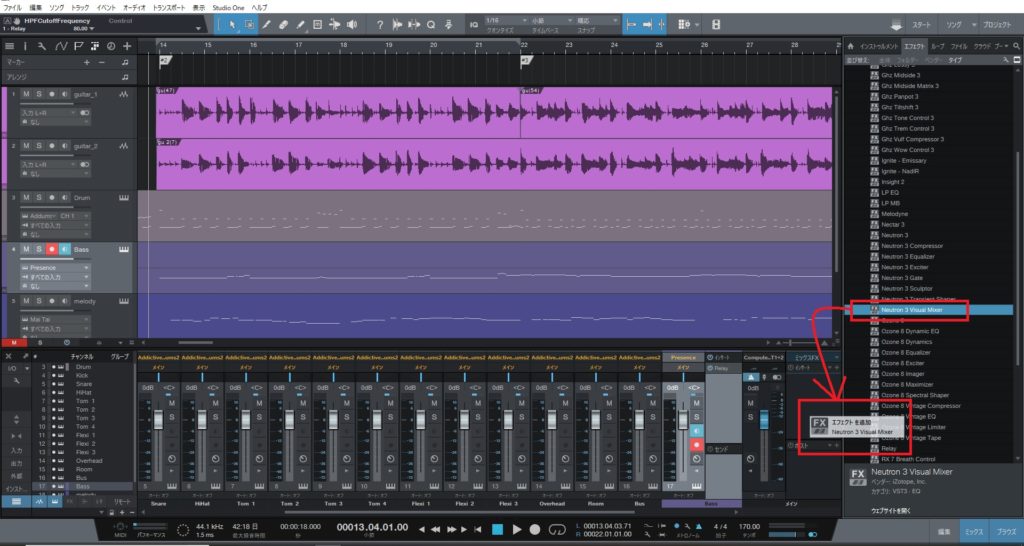
Visual Mixerの右側にRELAYを挿入したトラックが全て入っているか確認します。もし、挿入されていないトラックがあればトラックにRELAYを挿入してください。
全て入っていればMix Assistantをクリックします。
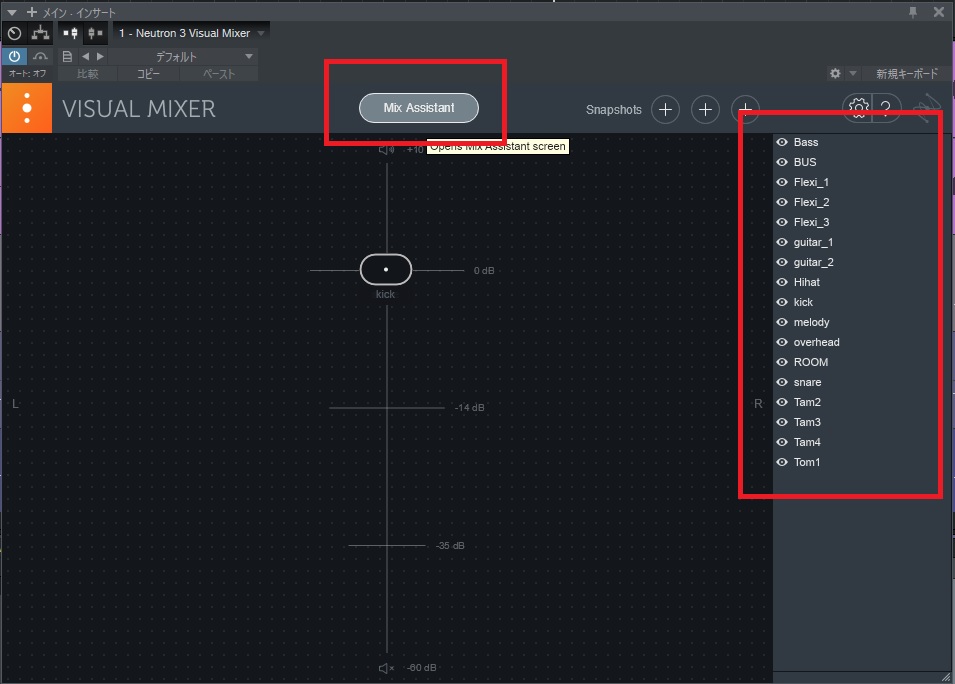
次ページにいったらBeginをクリックします。
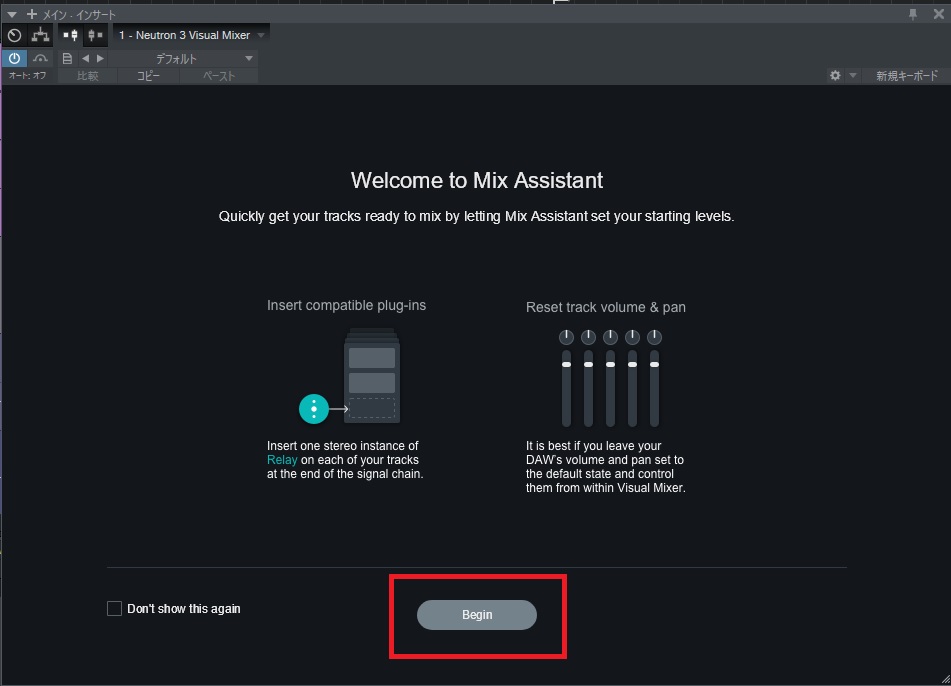
- 左のAssistを確認し、MIXしたいRELAYにはチェックを入れます。逆にMIXに必要のないトラックはチェックを外します
- Focusは曲全体の中で目立たせたいトラックに☆にオレンジの色がつくようにクリックします。数は何個でも付けられますのでVocalとギターを際立たせたいなどが可能です。
- 選択が終了したらBegin Listeningをクリック
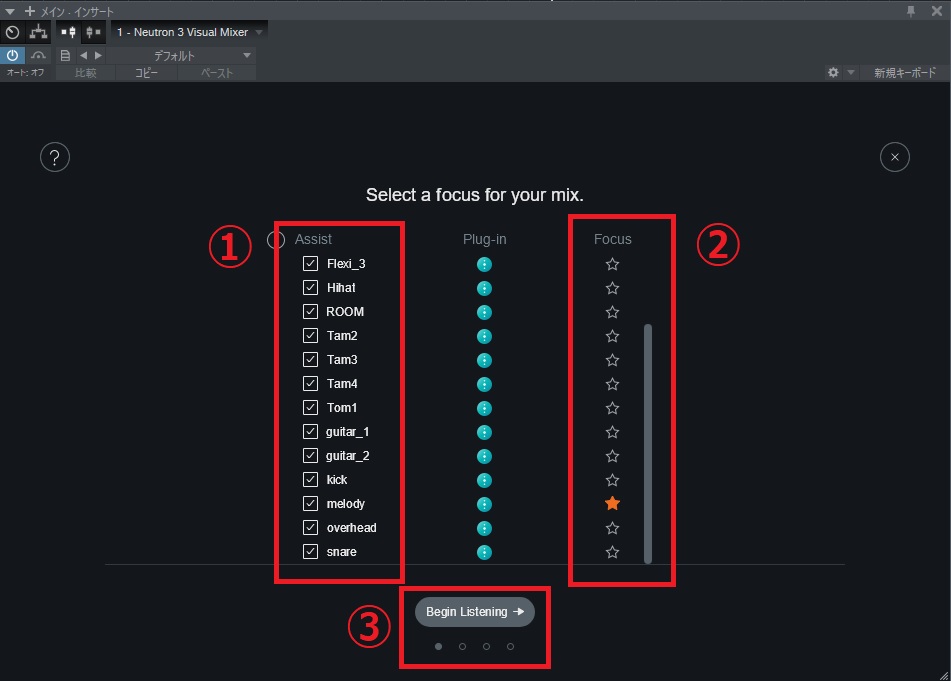
下記画面が出てきたら準備が完了です。クリックして曲の最初から最後まで流します。
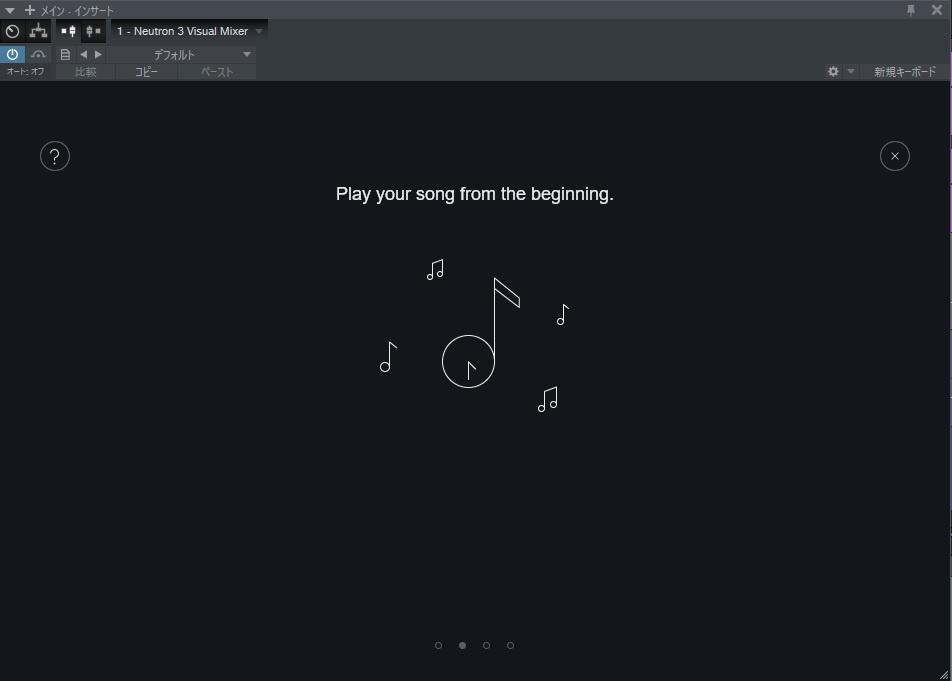
曲を流して、最後まで終わりましたら曲を止めてGo To Resultsをクリックします。
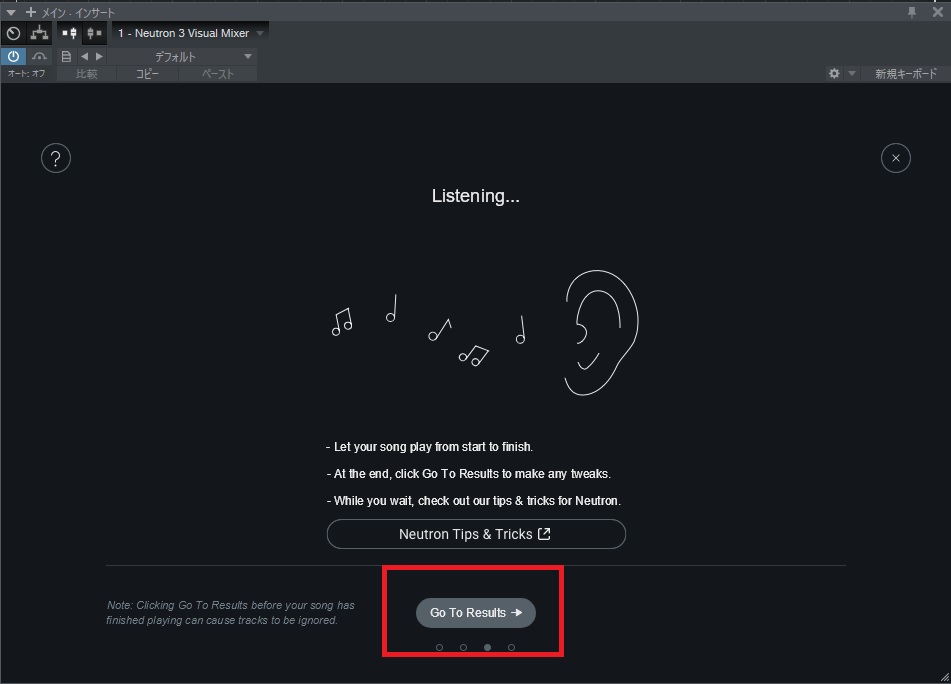
曲を解析して、各トラックがFocus、Voice、Bass、Percussion、Musicalに割り当てられます。
- Focus:Select a focus for your mixの画面で、Focusの設定をしたトラックのフェーダー
- Voice:ヴォーカルやコーラス、朗読などの声のトラックフェーダー
- Bass:ベーストラックフェーダー
- Percussion:ドラムや打楽器のフェーダー
- Musical:ギターやシンセなどのうわものにあてられるフェーダー
- Edit Classiffication:各トラックが正しく割り当てられているかを確認・修正できる
- Bypass Assistant:クリックするとバランスをとる前の音で聴ける(バイパスできる)
- Accept:バランスがOKならAcceptをクリックして完了します
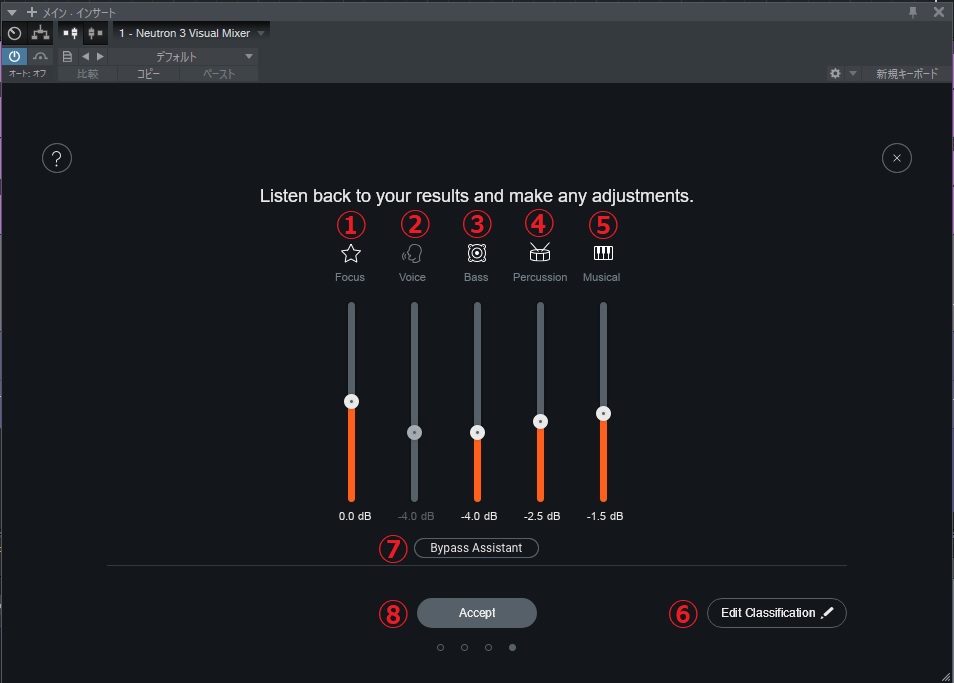
Edit Classifficationの詳細
各トラックが正しく解析されて割り当てられているかを確認できます。
各トラックに対してTrack typeが正しいか見ていきましょう。
もし、正しくなければ各トラックのプルダウンを表示し、正しい表示に変更してください。
変更が完了したらEdit Classificationをクリックし戻りおおよそのバランスを整えて完了してください。
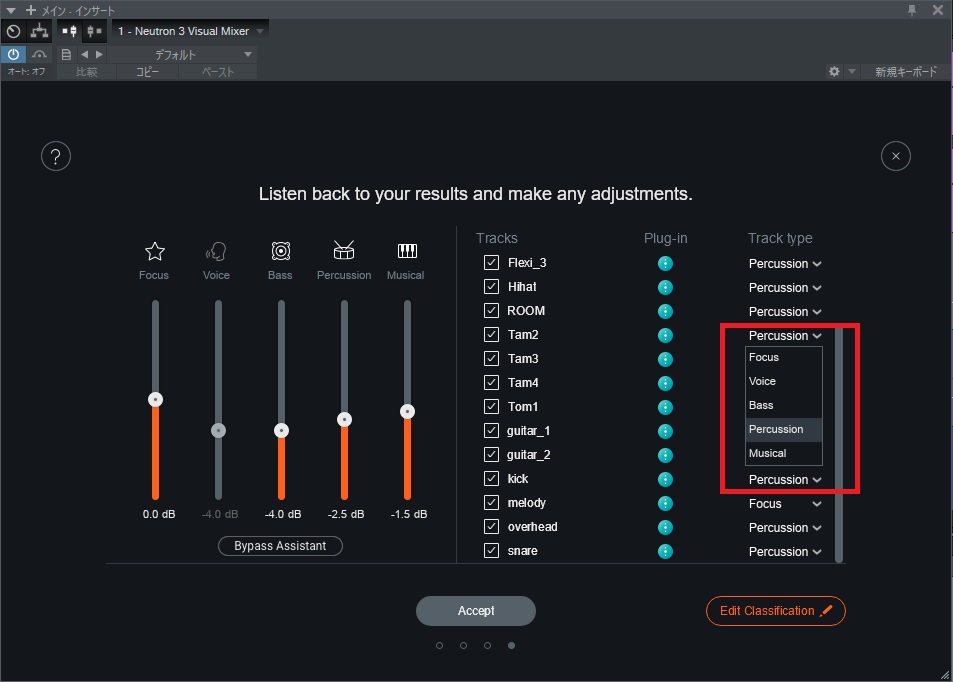
バランスの詳細を詰める
ここではバランスを調整します。ボリューム左右のPANが視覚的に見えるので各中央に配置されている〇をドラッグしてより聴きやすいバランスにしていきます。
そこで、使いやすい機能として赤枠のSnapshotsがあります。
+ボタンをクリックすると現在表示されているバランスを保存できます。
私の使い方としては、解析したバランスを保存して、自分好みのバランスをさらに保存してどんどん追加していき、より好みのバランスを確認していきます。これをする事により作業時間がかなり減る様になりました。
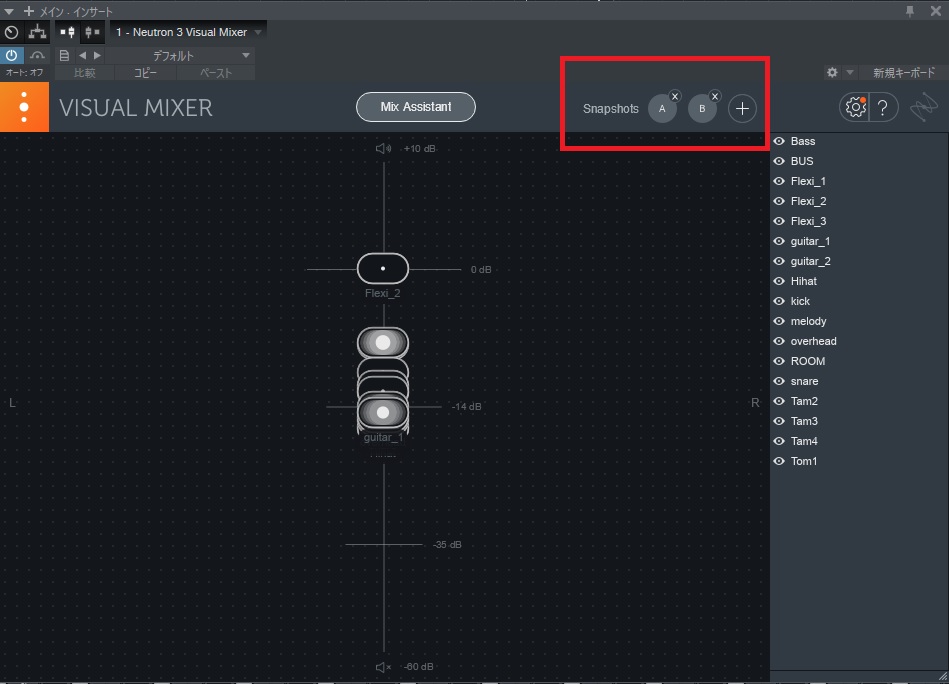
パンニングやボリュームを視覚的に調整できるので全体のバランスがわかりやすいです。
また、指定のトラックをクリックして左右に伸びているヒゲをドラッグするとトラック単体の広がりも調整できます。
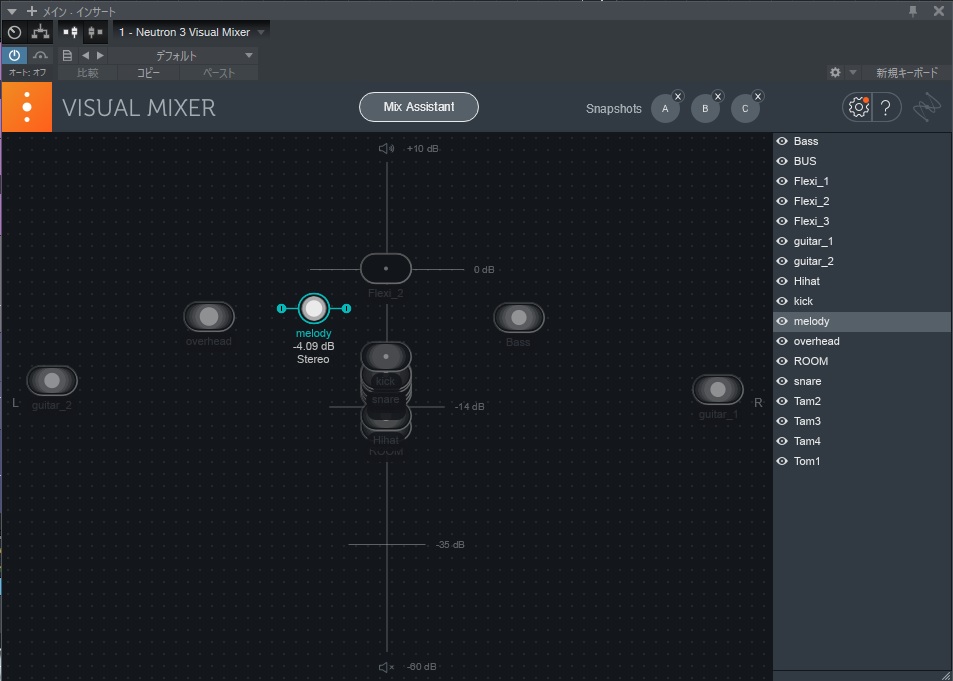
調整し終わってRELAYを見てみると上記の設定が反映されています。
ただ、Studio oneのコンソール画面では全く変わっておりません。
これは、Studio oneだけではなくすべてのDAWで変わらない様です。
ここが改善されるとより使いやすいと思いますよ。iZotope様!!!
まとめ
音量調節やPANふりなどの調整はこの機能で大体調整できるのでとても楽だし、何より分かりやすい。
大体のプリセットが決まっている方はこれでかなり作業時間が短縮できるのではないでしょうか。
まだまだ、Neutoron3には音作りに力を発揮するTrack Enhance機能や、全体のバランスが正しい周波数帯にはまっているのか視覚的に確認できるTOTAL BALANCE CONTROL機能などがあります。
こちらは、また今度書かせていただきますね。
それでは、良い音楽ライフを!!
iZotope NEUTRON3 ADVANCE

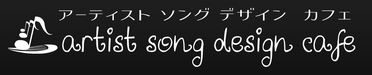
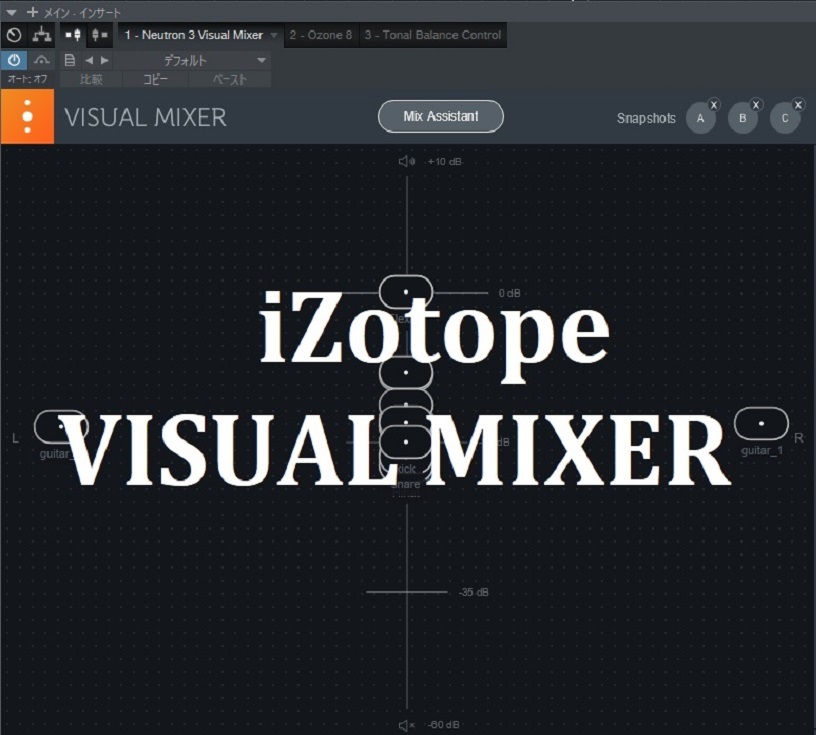

コメント